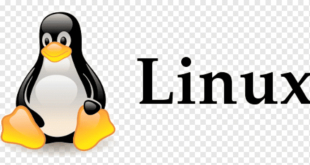| Option | Description |
| -a,-archive | Combines the d, p and r options |
| -b, -backup | Before removal, makes a backup |
| -d, –no-deference | Preserves links |
| -f, –force | Remove existing destinations without prompting user |
| -i, –interactive | Show prompt before overwriting |
| -l, –link | Instead of copying, link files instead |
| -p, –preserve | Preserve file attributes when possible |
| -R, –recursive | Recursively copy directories |
Copy a single file
Copy foo.txt from /path/to/source/ to /path/to/target/folder/
cp /path/to/source/foo.txt /path/to/target/folder/
Copy foo.txt from /path/to/source/ to /path/to/target/folder/ into a file called bar.txt
cp /path/to/source/foo.txt /path/to/target/folder/bar.txtCopy folders
copy folder foo into folder bar
cp -r /path/to/foo /path/to/barif folder bar exists before issuing the command, then foo and its content will be copied into the folder bar. However, if bar does not exist before issuing the command, then the folder bar will be created and the content of foo will be placed into bar
Find
find is a command to recursively search a directory for files(or directories) that match a criteria, and then perform some action on the selected files.
find search_path selection_criteria action
Searching for a file by name or extension
To find files/directories with a specific name, relative to pwd:
$ find . -name "myFile.txt"
./myFile.txt
To find files/directories with a specific extension, use a wildcard:
$ find . -name "*.txt"
./myFile.txt
./myFile2.txtTo find files/directories matching one of many extensions, use the or flag:
$ find . -name "*.txt" -o -name "*.sh"
To find files/directories which name begin with abc and end with one alpha character following a one digit:
$ find . -name "abc[a-z][0-9]"
To find all files/directories located in a specific directory
$ find /optTo search for files only (not directories), use -type f:
find /opt -type fTo search for directories only (not regular files), use -type d:
find /opt -type d
Executing commands against a found file
Sometimes we will need to run commands against a lot of files. This can be done using xargs.
find . -type d -print | xargs -r chmod 770
The above command will recursively find all directories (-type d) relative to . (which is your current working directory), and execute chmod 770 on them. The -r option specifies to xargs to not run chmod if find did not find any files.
If your files names or directories have a space character in them, this command may choke; a solution is to use the
following
find . -type d -print0 | xargs -r -0 chmod 770
In the above example, the -print0 and -0 flags specify that the file names will be separated using a null byte, and allows the use of special characters, like spaces, in the file names. This is a GNU extension, and may not work in other versions of find and xargs.
The preferred way to do this is to skip the xargs command and let find call the subprocess itself:
find . -type d -exec chmod 770 {} \;
Here, the {} is a placeholder indicating that you want to use the file name at that point. find will execute chmod on
each file individually.
You can alternatively pass all file names to a single call of chmod, by using
find . -type d -exec chmod 770 {} +This is also the behaviour of the above xargs snippets. (To call on each file individually, you can use xargs -n1).
A third option is to let bash loop over the list of filenames find outputs:
find . -type d | while read -r d; do chmod 770 "$d"; doneThis is syntactically the most clunky, but convenient when you want to run multiple commands on each found file.
However, this is unsafe in the face of file names with odd names.
find . -type f | while read -r d; do mv "$d" "${d// /_}"; donewhich will replace all spaces in file names with underscores.(This example also won’t work if there are spaces in
leading directory names.)
The problem with the above is that while read -r expects one entry per line, but file names can contain newlines
(and also, read -r will lose any trailing whitespace). You can fix this by turning things around:
find . -type d -exec bash -c 'for f; do mv "$f" "${f// /_}"; done' _ {} +
This way, the -exec receives the file names in a form which is completely correct and portable; the bash -c receives
them as a number of arguments, which will be found in $@, correctly quoted etc. (The script will need to handle
these names correctly, of course; every variable which contains a file name needs to be in double quotes.)
The mysterious _ is necessary because the first argument to bash -c ‘script’ is used to populate $0.
Finding file by access / modification time
On an ext filesystem, each file has a stored Access, Modification, and (Status) Change time associated with it – to
view this information you can use stat myFile.txt; using flags within find, we can search for files that were
modified within a certain time range.
To find files that have been modified within the last 2 hours:
$ find . -mmin -120
To find files that have not been modified within the last 2 hours:
$ find . -mmin +120The above example are searching only on the modified time – to search on access times, or changed times, use a, or
c accordingly.
$ find . -amin -120
$ find . -cmin +120
General format:
-mmin n : File was modified n minutes ago
-mmin -n : File was modified less than n minutes ago
-mmin +n : File was modified more than n minutes ago
Find files that have been modified within the last 2 days:
find . -mtime -2Find files that have not been modified within the last 2 days
find . -mtime +2Use -atime and -ctime for access time and status change time respectively.
General format:
-mtime n : File was modified nx24 hours ago
-mtime -n : File was modified less than nx24 hours ago
-mtime +n : File was modified more than nx24 hours ago
Find files modified in a range of dates, from 2007-06-07 to 2007-06-08:
find . -type f -newermt 2007-06-07 ! -newermt 2007-06-08Find files accessed in a range of timestamps (using files as timestamp), from 1 hour ago to 10 minutes ago:
touch -t $(date -d '1 HOUR AGO' +%Y%m%d%H%M.%S) start_date
touch -t $(date -d '10 MINUTE AGO' +%Y%m%d%H%M.%S) end_date
timeout 10 find "$LOCAL_FOLDER" -newerat "start_date" ! -newerat "end_date" -printGeneral format:
-newerXY reference : Compares the timestamp of the current file with reference. XY could have one of the
following values: at (access time), mt (modification time), ct (change time) and more. reference is the name of a file
whe want to compare the timestamp specified (access, modification, change) or a string describing an absolute
time.
Finding files according to size
Find files larger than 15MB:
find -type f -size +15M
Find files less than 12KB:
find -type f -size -12kFind files exactly of 12KB size:
find -type f -size 12kOr
find -type f -size 12288cor
find -type f -size 24bor
find -type f -size 24General format:
find [options] -size n[cwbkMG]Filter the path
The -path parameter allows to specify a pattern to match the path of the result. The pattern can match also the
name itself.
To find only files containing log anywhere in their path (folder or name):
find . -type f -path '*log*'
To find only files within a folder called log (on any level):
find . -type f -path '*/log/*'
To find only files within a folder called log or data:
find . -type f -path '*/log/*' -o -path '*/data/*'
To find all files except the ones contained in a folder called bin:
find . -type f -not -path '*/bin/*'
To find all file all files except the ones contained in a folder called bin or log files:
find . -type f -not -path '*log' -not -path '*/bin/*'
Finding files by type
To find files, use the -type f flag
$ find . -type fTo find directories, use the -type d flag
$ find . -type dTo find block devices, use the -type b flag
$ find /dev -type bTo find symlinks, use the -type l flag
$ find . -type lFinding files by specific extension
To find all the files of a certain extension within the current path you can use the following find syntax. It works by
making use of bash’s built-in glob construct to match all the names having the .extensi
find /directory/to/search -maxdepth 1 -type f -name "*.extension"To find all files of type .txt from the current directory alone, do
find . -maxdepth 1 -type f -name "*.txt" Sistemciler Sİstem Uzmanları
Sistemciler Sİstem Uzmanları