SQL kurulacak olan sunucunun tüm güncellemeleri yapılmalıdır.Microsoft SQL Server 2012 kurulumu için gereksinimler;
- NTFS Dosya sistemi
- NET Framework 4
- Windows Powershell
- Minimum 1 GB Ram
- 4 GB boş disk alanı
Ve ayrıca Windows Firewall off edilmeli,açık kalması gerekiyor ise “port 1433” izin verilmeli.
Kurulum dosyaları elinizde yok ise aşağıdaki link üzerinden indirebilirsiniz.
https://www.microsoft.com/en-us/download/details.aspx?id=29062
Adım Adım Sql Server 2012 Kurulumu
- 32 Bit İşletim sistemleri ve 64 Bit İşletim sistemi için aynı setup exe kullanılmaktadır. Kurulum Local Administrator (Yerel Yönetici) haklarına sahip bir kullanıcı ile yapılmalı veya .exe üzerinde sağ tuş yapılarak “Run as Administrator (Yönetici olarak çalıştır)” denilmelidir.
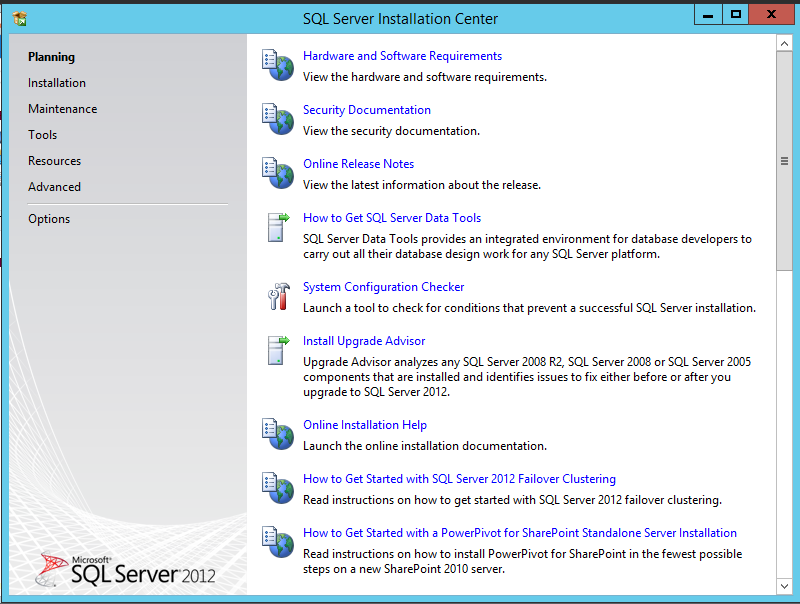
- SQL Server Installation Center ->Installation seçiyoruz.

- Açılan menüden “New SQL Server stand-alone installation or add features to an existing installation” seçiyoruz.
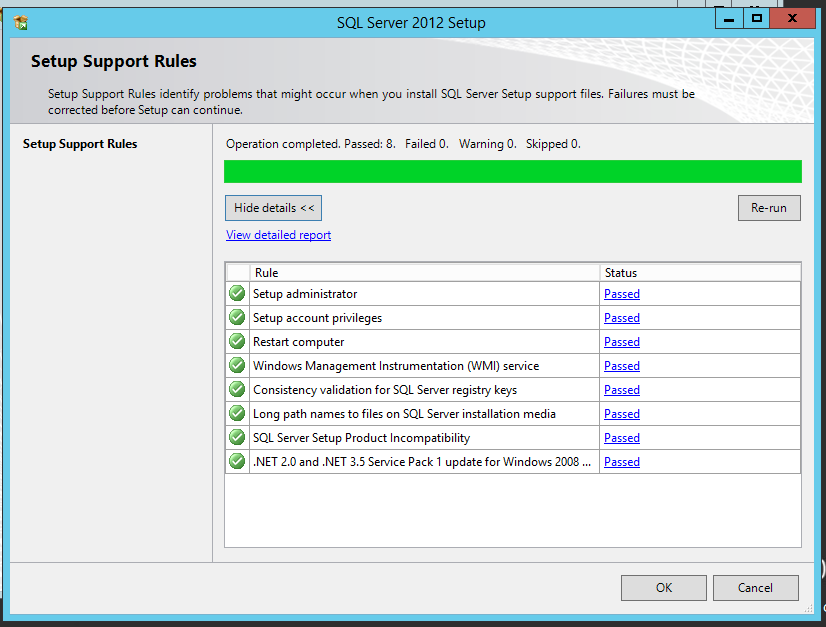
- SQL için gerekli programlar ve düzenlemelerin taraması yapıldı ve kurulum için onay veridl.OK ile devam ediyoruz.
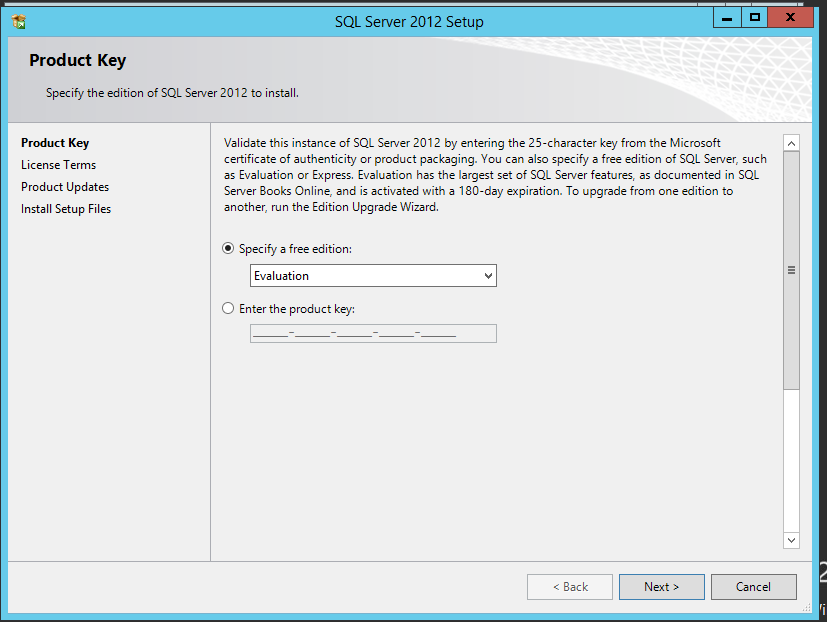
- Lisans ekranın görüntülüyoruz.Ben trial versiyon kuracağım için “Specify a free editon” seçerek devam ediyorum.
- Siz bu kısıma microsoft tarafından size verilmiş olan Produc key’i “Enter the product key” kısmından girebilirsiniz.
- İlgili bilgileri girip,Next ile devam ediyoruz.

- Lisans bilgilerini okudum ve kabul ediyorum seçeneği olan “I accept the licence terms” seçip,Next ile devam ediyoruz.
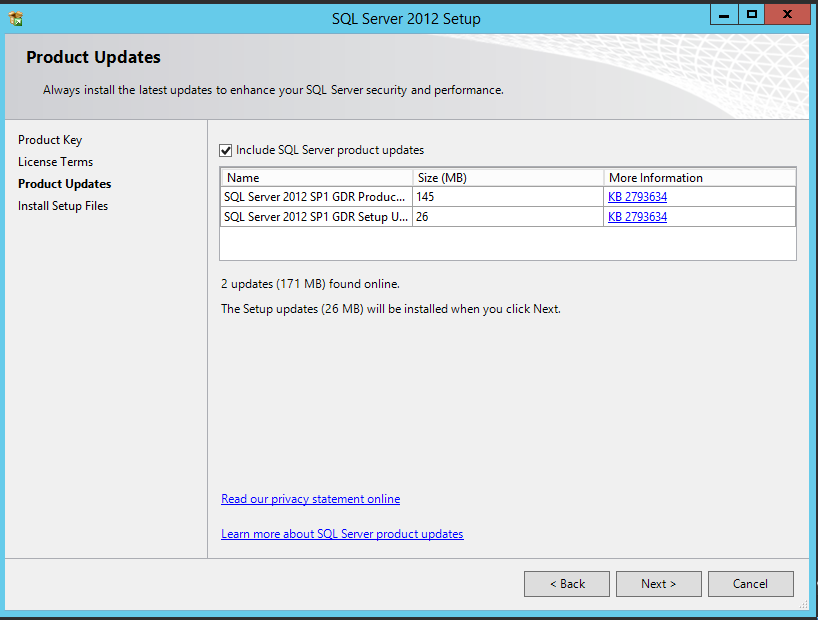
- SQL için gerekli updatelerin kontrolleri yapılıyor,Next ile devam ediyoruz.(Updateleri indirip,sisteminize kurma işlemleri yapılacak.)
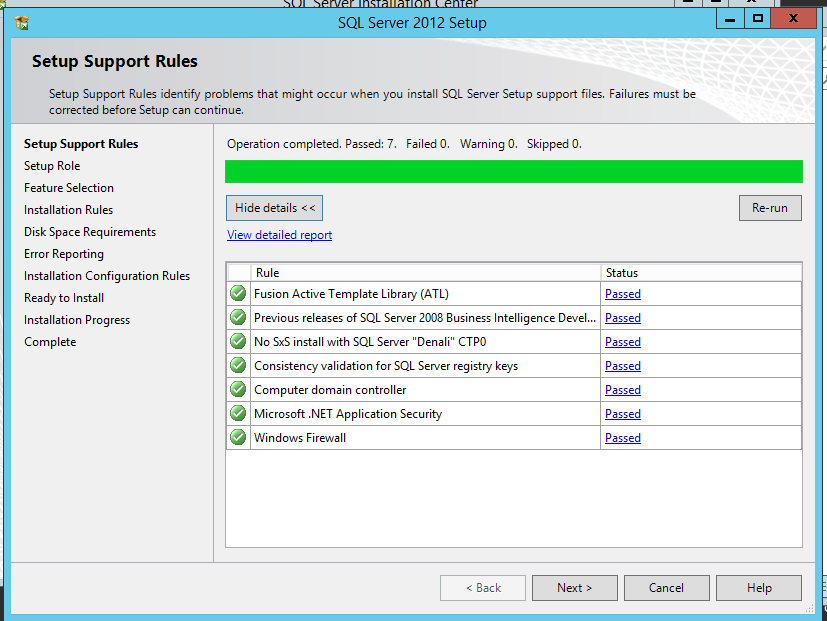
- Yükleme ve kurulum işlemlerinin başarılı olarak tamamlandığını gösteren ekran,Next ile devam ediyoruz.
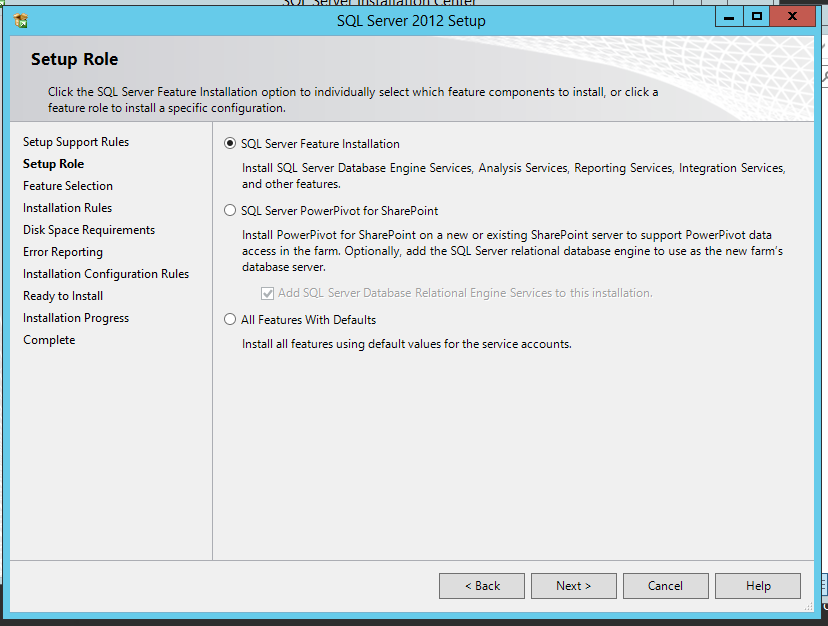
- SQL server bielşenler yada Sharepoint için Powerpivot mu kurulacak seçimini bu ekranda yapabiliriz.Biz SQL server kuracağımız için “SQL Server Features Installation” seçip,Next ile devam ediyoruz.
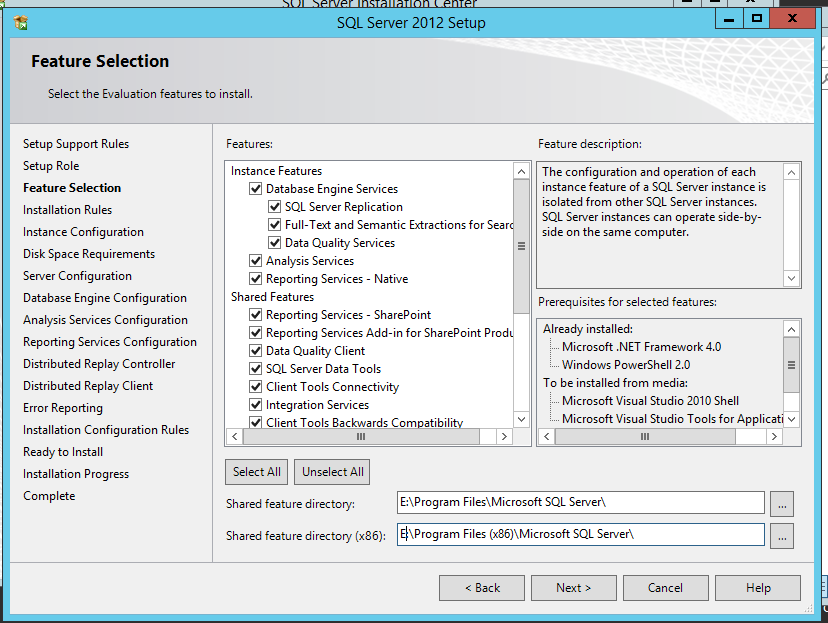
- Bu menüde “select all” ile tüm özellikleri kuracağım.Siz kurmak istediğiniz özellikleri belirleyip uygun seçeneği bu menüde seçebilirsiniz.Next ile devam ediyoruz.
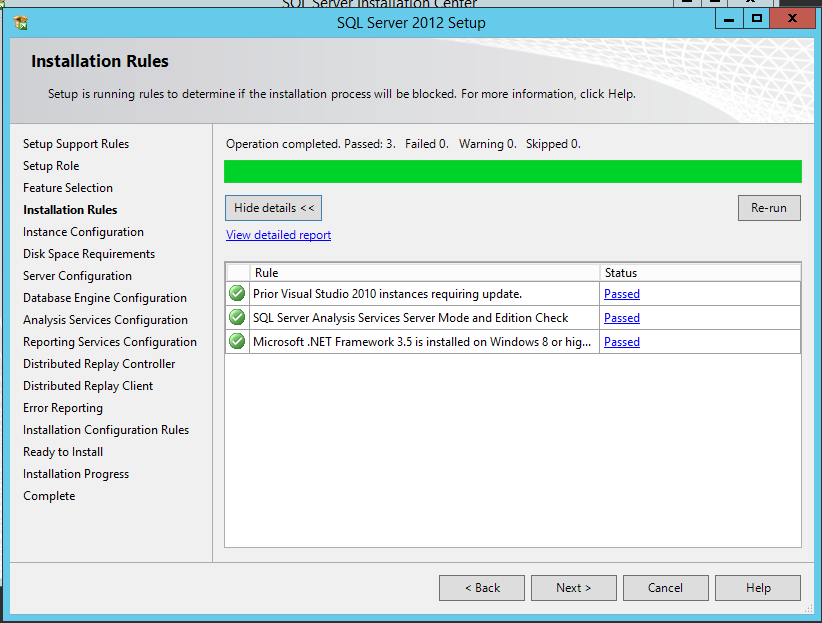
- Yükleme işlemlerimiz kontrol edildi.Hata yok ise,Next ile devam ediyoruz.
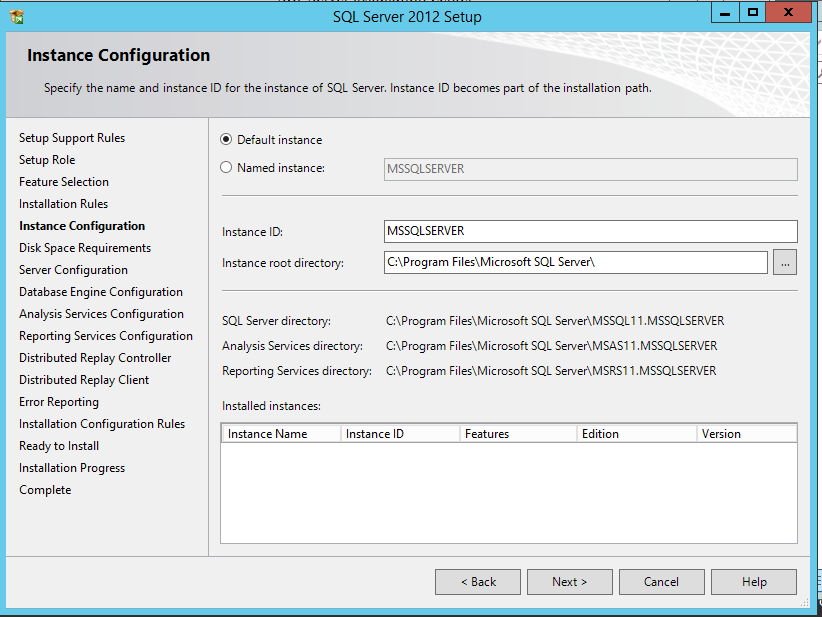
- Default instance seçeneği ile devam ediyorum,siz burda isterseniz “Named instance” seçeneği ile SQL Server directory bölümüne kurulacak olan Instance’a kendiniz bir isim verebilirsiniz.Next ile devam ediyoruz.
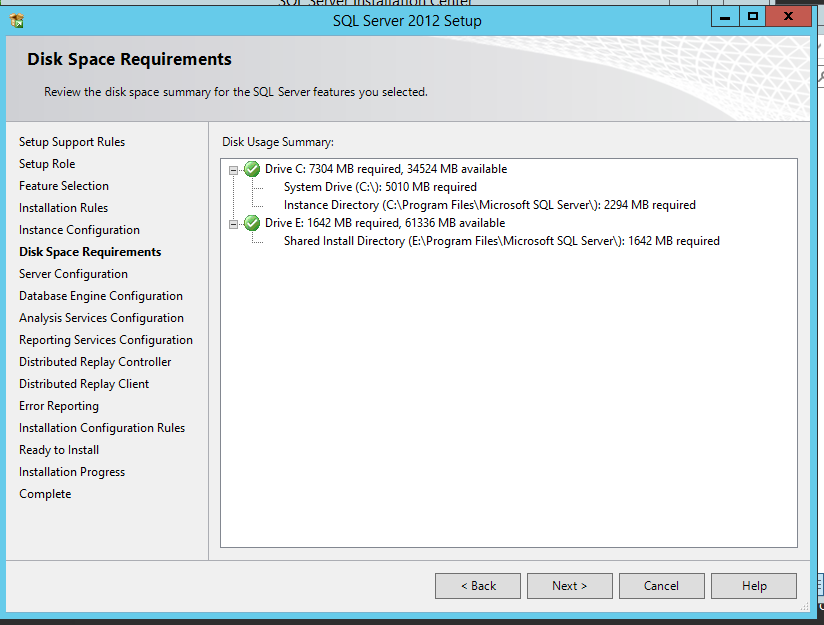
- Disklerin kontrolü yapıldı ve sorun olmadığı görüldü,Next ile devam ediyoruz.
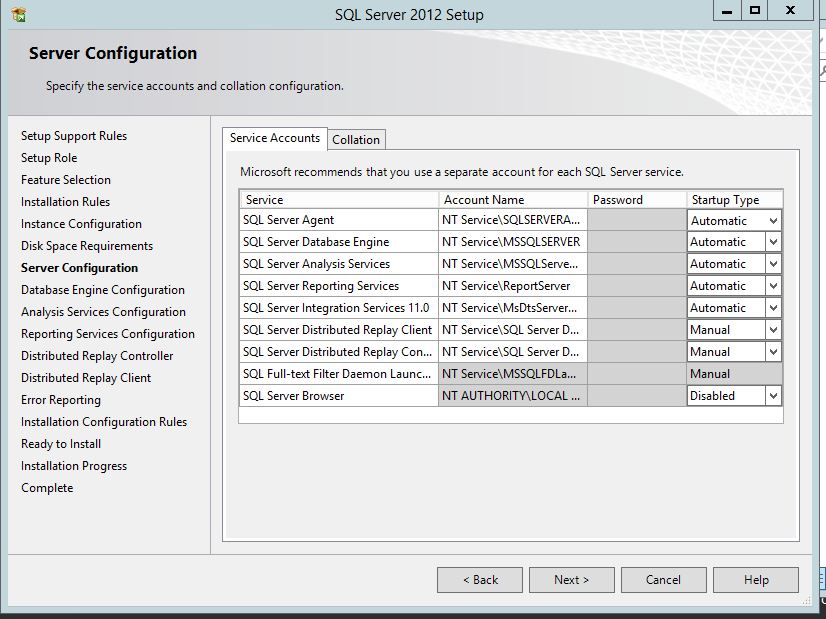
- Server Configuration ekranında SQL servislerini kullanacak olan hesapları ayarlıyoruz.Ben SQL Agent’i Automatic olarak ayarlıyorum.
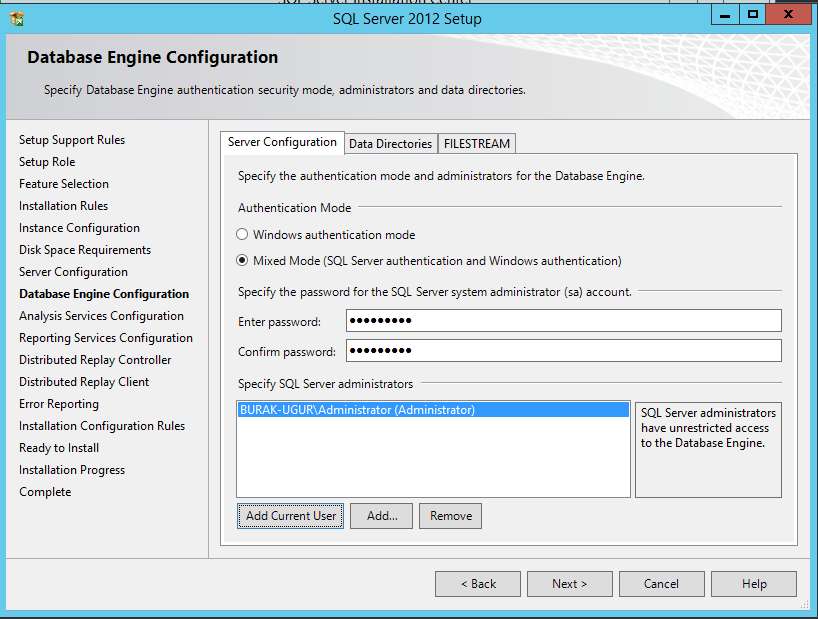
Bu ekranda SQL server bağlantı modu belirliyoruz,2 tür bağlantı metodu ayarlayabilirsiniz;
- Windows Authentication Mode (Windows hesabı olan ve DB ler üzerinde yetkilendirilmiş olanlar bağlanabilir.)
- Mixed Mode (Hem Windows hesabıyla hemde,SQL Sunucuda tanımlanan kullanıcı adı ve parolası ile bağlanılabilir.)
Ben burda mixed mode seçeriyorum.Siz kendi yapınıza göre uygun ayarı seçebilirsiniz;
Mixed Mode seçtiğim için System Administrator hesabına bir şifre belirmem gerekiyor.”Specify the password for the SQL Server system administrator(sa) account” seçerek şifre bilgilerini giriyorum.Ayrıca Şuan sunucu üzerinde kurulum yaptığım hesabıda eklemek için “Add Current User” seçiyorum.
Next ile devam ediyoruz.
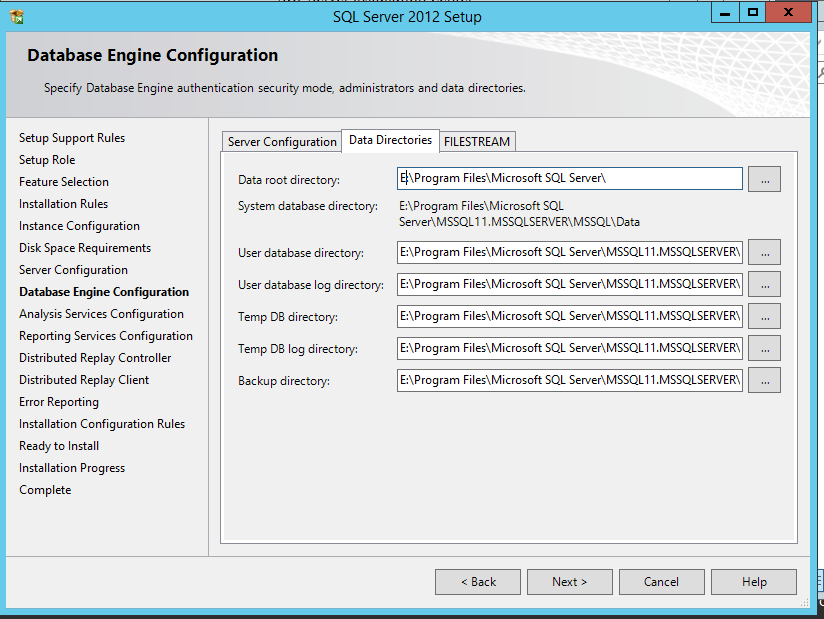
- SQL Server’ın kullanacağı directory bilgilerilerini bu ekrandan düzenleyebiliriz.Ben SQL kurulumu hariç diğer tüm DATA ları 2.diskim olan E diski üzerinde tutacağım.(Best practice bu yöndedir.)Next ile devam ediyoruz.
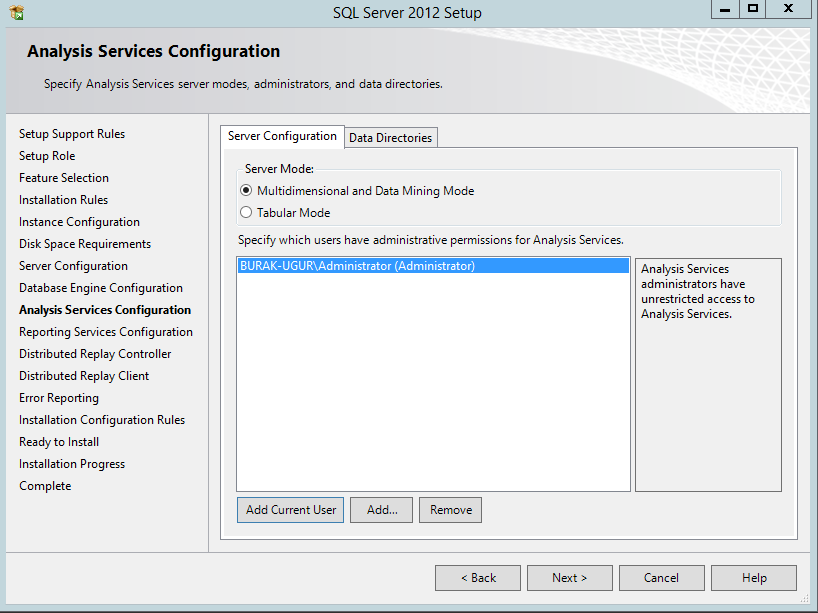
- Analysis Servisi için yetkili hesap tanımlamalarını yaptığımız ekrandır.İlgili hesapları ekliyoruz.”Data Directories” seçiyoruz.
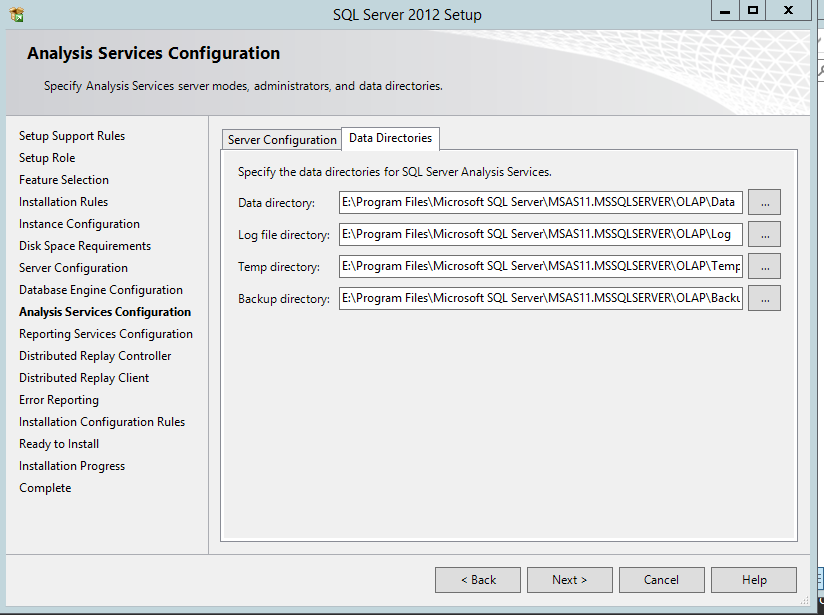
- Analysis Serviclerine ait veritabanlarının veri ve log dosyalarının tutulacağı directory bilgilerini bu ekranda düzenleyebiliriz.Next ile devam ediyoruz.

- Reporting Servisinin kurulumunuda seçtiğimiz için bu ekran gelir,”Install and Configure” seçerek kurulum ve ayarını yapacağız.Next ile devam ediyoruz.
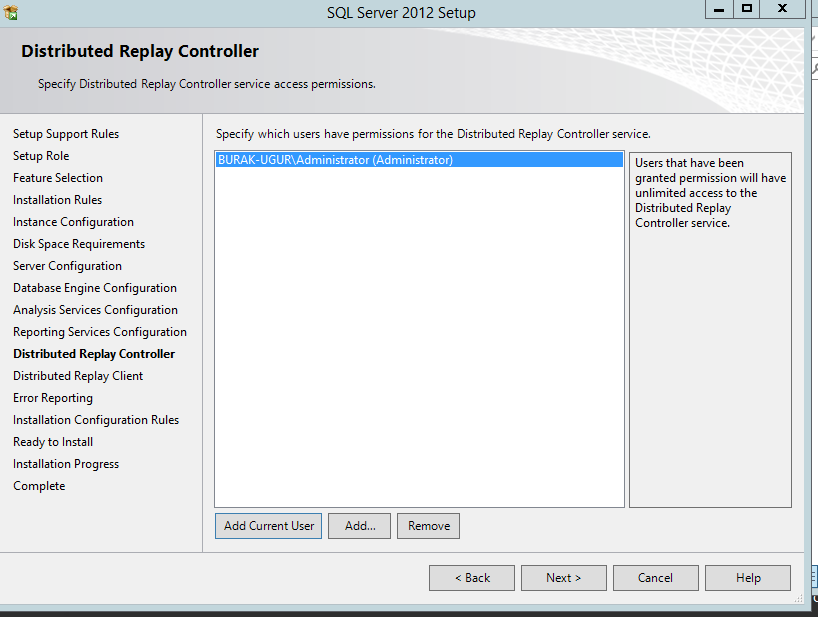
- Replay Controller Servisinin kullanacağı yetkili hesap bilgilerini tamlayacağımız ekran;ilgili hesap bilgilerini tanımlayıp,Next ile devam ediyoruz.
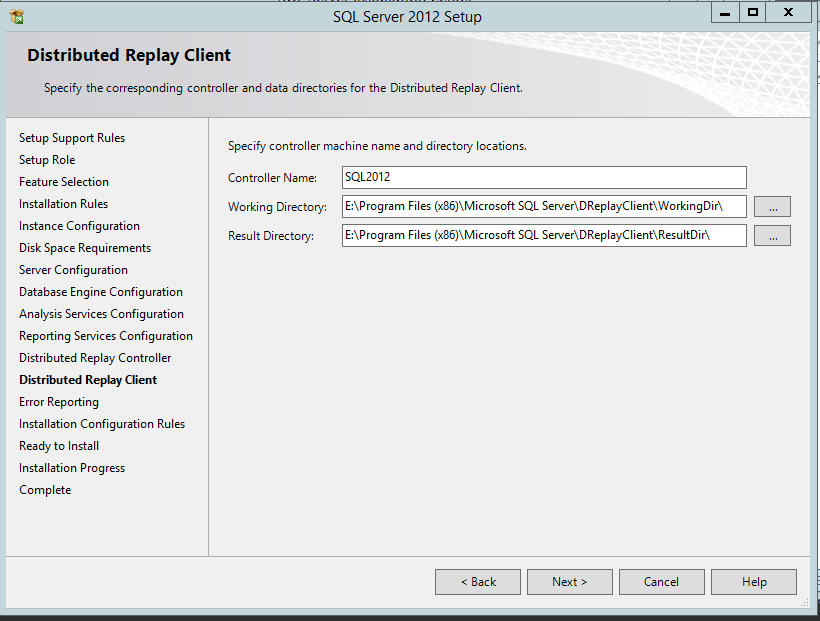
- Controller name için isim belirleyip,Next ile devam ediyoruz.
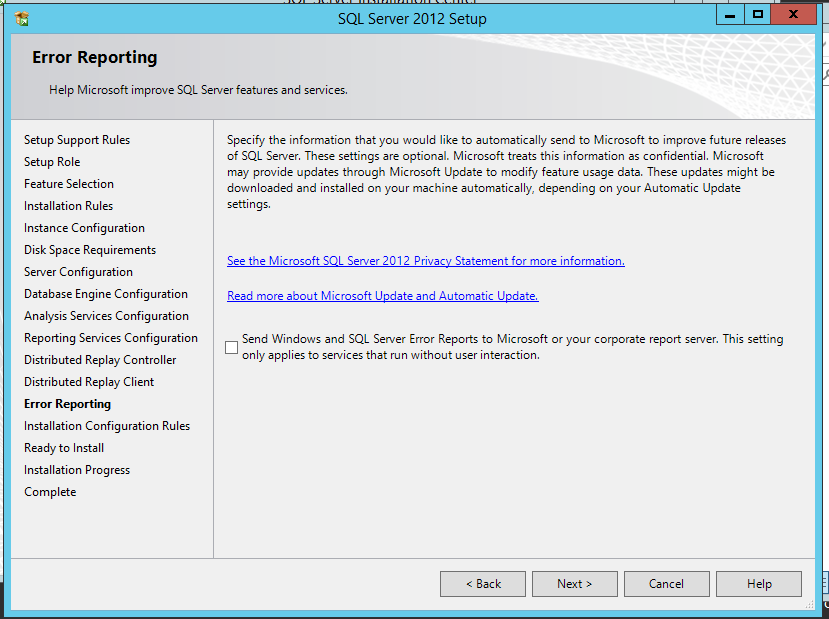
- SQL ile ilgili hataların Microsoft’a raporlanmasını istiyorsak bu seçeneği seçmeliyiz.Biz seçeneği işaretlemeden,Next ile devam ediyoruz.
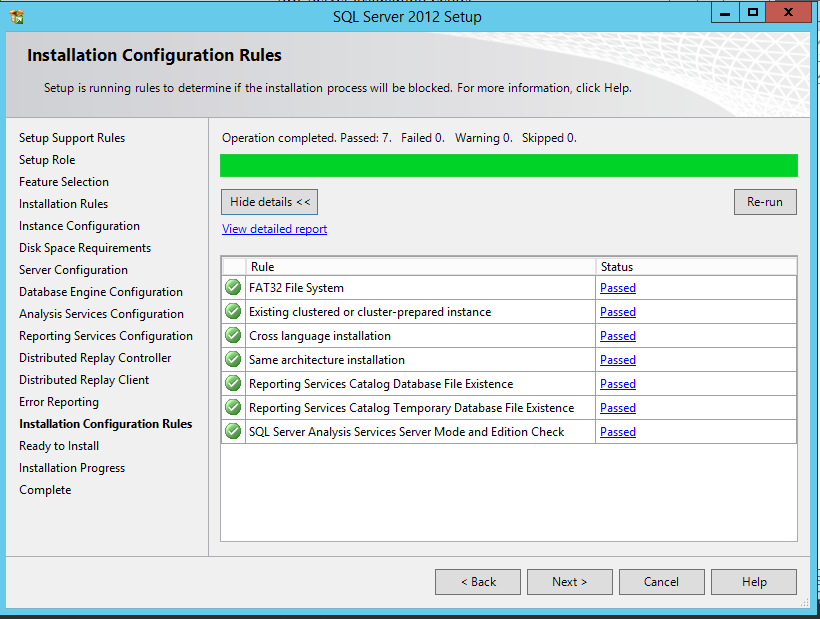
- SQL için seçtiğimiz bileşenlere göre konfigürasyon kontrolü yapılıyor.Hata yok ise,Next ile devam ediyoruz.
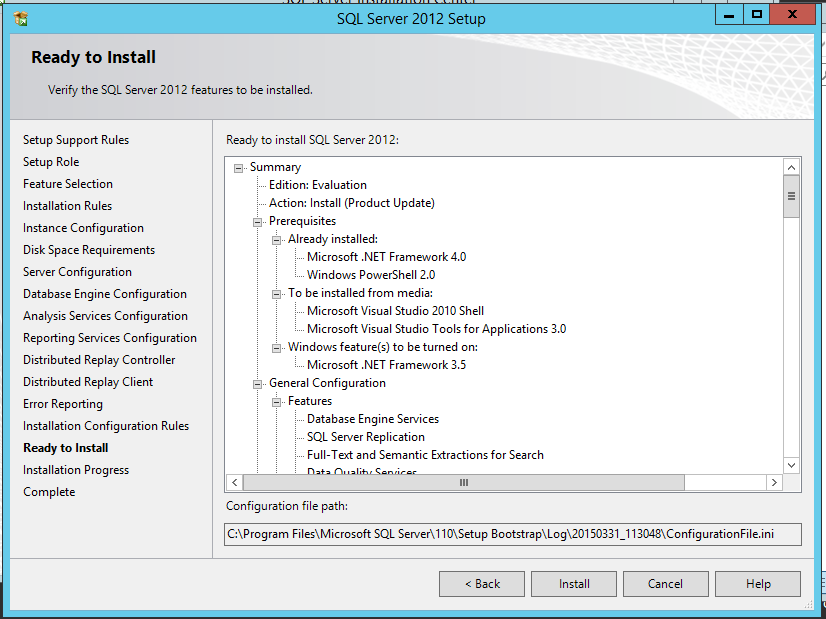
- SQL kurulumu ile ilgili özet bilgilendirme ekranı,Gerekli kontrolleri yapıyoruz.Doğru ise Install ile yüklemeye başlıyoruz.
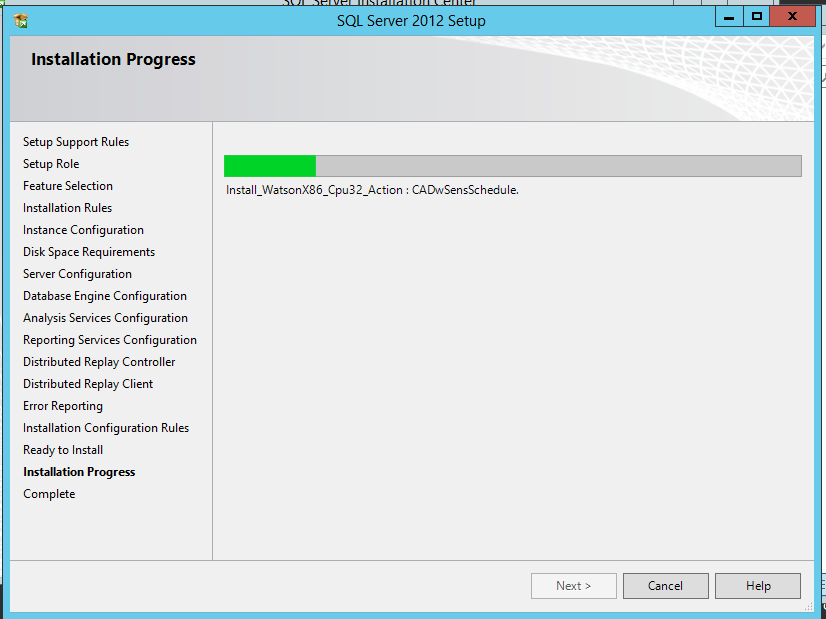
- Kurulumun yapıldığını gösteren ekran.
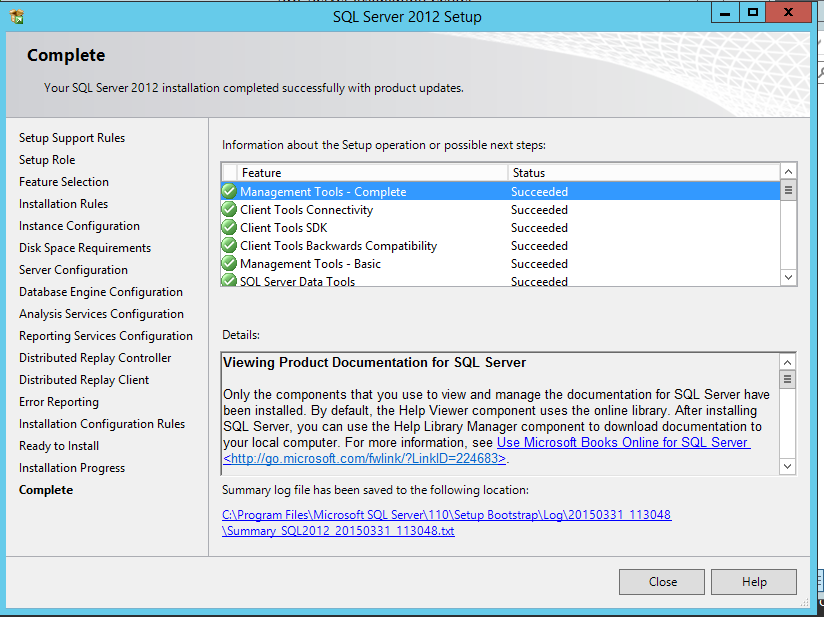
- Kurulumun başarılı bir şekilde tamamlandığını gösteren ekran.Close ile konsolu kapatabiliriz.
Bu makelemde sizlere SQL Server 2012 Kurulumu anlattım. Bir sonraki makalemimizde görüşmek üzere..
Sorularınızı iletişim bölümünden yazabilirsiniz.
 Sistemciler Sİstem Uzmanları
Sistemciler Sİstem Uzmanları

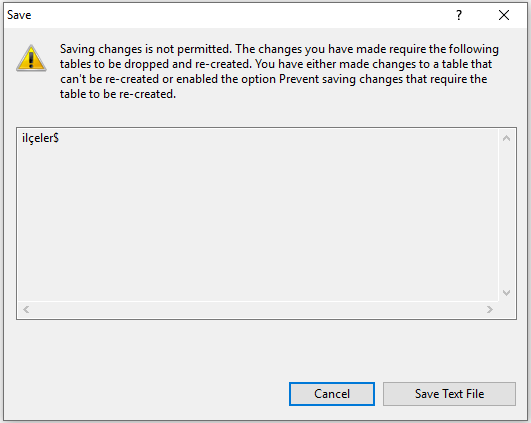

Açıklayıcı anlatımınız için teşekkürler.